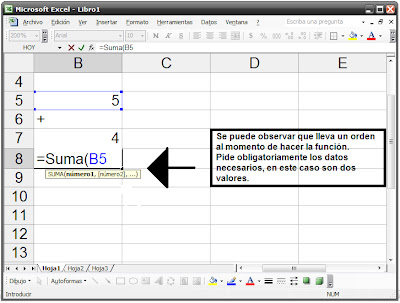Microsoft Office Excel 2003 es una aplicación para manejar hojas de cálculo Este programa es desarrollado y distribuido por Microsoft y es utilizado normalmente en tareas financieras y contables. Al momento de conseguir Microsoft Office Excel 2003 su paquete será como la imagen lo muestra a continuación:
Historia de Excel:
- En el año 1987 Excel 2.0.
- En el año 1990 Excel 3.0.
- En el año 1992 Excel 4.0.
- En el año 1993 Excel 5.0 (Office 4.2 & 4.3).
- En el año 1995 Excel 7.0 (Office ‘95).
- En el año 1997 Excel 8.0 (Office ‘97).
- En el año 1999 Excel 9.0 (Office 2000).
- En el año 2001 Excel 10.0 (Office XP).
- En el año 2003 Excel 11.0 (Office 2003).
- En el año 2007 Excel 12.0 (Office 2007).
- En el año 2010 Excel 14.0 (Office 2010).
Excel fue la primera hoja de cálculo que permite al usuario definir la apariencia (las fuentes, atributos de carácter y celdas). También introdujo recomputación inteligente de celdas, donde celdas dependientes de otra celda que han sido modificadas, se actualizan al instante (programas de hoja de cálculo anterior recalculaban la totalidad de los datos todo el tiempo o esperaban para un comando específico del usuario).
Excel ofrece una interfaz de usuario ajustada a las principales características de las hojas de cálculo, en esencia manteniendo ciertas premisas que pueden encontrarse en la hoja de cálculo original, VisiCalc: el programa muestra las celdas organizadas en filas y columnas, y cada celda contiene datos o una fórmula, con referencias relativas o absolutas a otras celdas.