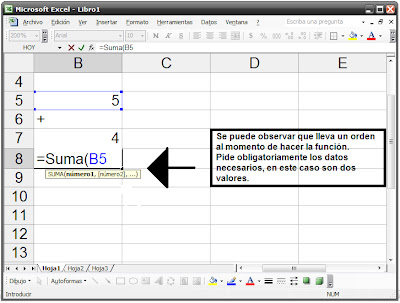La funciones en Excel nos sirven para realizar las tareas en las hojas de cáculo de maneras más sencilla, las operaciones matemáticas que consistían en muchas sumas, restas, divisiones, multiplicaciones, raices cuadradas, elevar al cuadrado, etc. Ahora se hacen más fácil con la ayuda de estas funciones predertimanas de Excel, cada una tiene un próposito diferente y solo se tiene que elegir la correcta para realizar cierta operación.
¿QUÉ ES UNA FUNCIÓN?
Una función es una fórmula predefinida por Excel que opera sobre uno o más valores (argumentos) en un orden determinado (estructura). El resultado se mostrará en la celda donde se introdujo la formula.
El tipo de argumento que utiliza una función es específico de esa función. Así, los argumentos pueden ser números, texto, valores lógicos como VERDADERO o FALSO, matrices, valores de error como #N/A o referencias de celda. Un argumento puede ser una constante, una fórmula o incluso otra función.
¿CUÁL ES SU ESTRUCTURA?
La estructura de una función comienza por el signo igual (=), seguido por el nombre de la función, un paréntesis de apertura, los argumentos de la función separados por comas y un paréntesis de cierre.
Nombre de función.
Para obtener una lista de funciones disponibles, haga clic en una celda y presione MAYÚS+F3.
Argumentos.
Los argumentos pueden ser números, texto, valores lógicos como VERDADERO o FALSO, matrices (matriz: utilizada para crear fórmulas sencillas que producen varios resultados o que funcionan en un grupo de argumentos que se organizan en filas y columnas. Un rango de matriz comparte una fórmula común; una constante de matriz es un grupo de constantes utilizadas como un argumento.), valores de error como #N/A o referencias de celda (referencia de celda: conjunto de coordenadas que ocupa una celda en una hoja de cálculo. Por ejemplo, la referencia de la celda que aparece en la intersección de la columna B y la fila 3 es B3.). El argumento que se designe deberá generar un valor válido para el mismo. Los argumentos pueden ser también constantes (constante: valor que no ha sido calculado y que, por tanto, no varía. Por ejemplo, el número 210 y el texto "Ingresos trimestrales" son constantes. Las expresiones, o los valores resultantes de ellas, no son constantes.), fórmulas u otras funciones.
Información sobre herramientas de argumentos.
Cuando se escribe la función, aparece una información sobre herramientas con su sintaxis y sus argumentos. Por ejemplo, escriba "=Suma(" y aparecerá la información. La información sobre herramientas sólo aparece para las funciones integradas.
¿CUÁLES SON LAS CATEGORÍAS DE LAS FUNCIONES DE EXCEL?
- Funciones de complementos y automatización
- Funciones de cubo
- Funciones de base de datos
- Funciones de fecha y hora
- Funciones de ingeniería
- Funciones financieras
- Funciones de información
- Funciones lógicas
- Funciones de búsqueda y referencia
- Funciones matemáticas y trigonométricas
- Funciones estadísticas
- Funciones de texto
FUNCIÓN PROMEDIO
La función PROMEDIO se encuentra en el grupo de funciones estadísticas de Excel, sirve para obtener el promedio o media aritmética de un conjunto de valores. Como argumentos puede tener celdas individuales y/o rangos de celdas que tengan valores numéricos.La siguiente imagen les mostrará de que manera se puede marcar el rango para obtener el resultado, ya sea marcando las celdas o seleccionando varios datos.
En estas imagenes solo se muestra la forma de selección que podemos utilizar al momento de querer realizar una cierta operación, acontinuación les mostraré la forma final de como quedaría resuelta la operación utilizando la función.
Ahora les mostraré otro ejemplo de una operación matemática utilizando una función distinta:
FUNCIÓN SUMA
La función suma es una de las más fáciles, por que tan solo requiere un rango de valores para efectuarse. Ejemplo:
Es asi que debo mencionar que las celdas deben tener un valor númerico para que al momento de efectuarse no marque un error en la celda y salga el resultado correcto.
FUNCIÓN SUMA
La función suma es una de las más fáciles, por que tan solo requiere un rango de valores para efectuarse. Ejemplo:
Es asi que debo mencionar que las celdas deben tener un valor númerico para que al momento de efectuarse no marque un error en la celda y salga el resultado correcto.
Reflexión:
"Las funciones en Excel nos ayudan a realizar todas las operaciones matemáticas de una forma más fácil y rápida, ya que sin ayuda de una función, tendríamos cuentas tan largas que en un día no se acabarían. Solo hay que escoger la función correcta para la cuanta que queramos hacer, seleccionar las celdas involucradas y obtener el resultado..."