INTRODUCCIÓN
Una lista en Excel es un conjunto de datos organizados en filas o registros, en la que la primera fila contiene las cabeceras de las columnas (los nombres de los campos), y las demás filas contienen los datos almacenados. Es como una tabla de base de datos, de hecho también se denominan listas de base de datos. Cada fila es un registro de entrada, por tanto podremos componer como máximo una lista con 255 campos y 65535 registros.
Las listas son muy útiles porque además de almacenar información, incluyen una serie de operaciones que permiten analizar y administrar esos datos de forma muy cómoda.
Entre las operaciones más interesantes que podemos realizar con las listas tenemos:
- Ordenar la lista.
- Filtrar el contenido de la lista por algún criterio.
- Utilizar fórmulas para la lista añadiendo algún tipo de filtrado.
- Crear un resumen de los datos contenidos en la lista.
Excel2003 incorpora una novedad en cuanto a las listas, ahora existe el objeto Lista como tal, lo que permite por ejemplo que Excel nos muestre los datos de la lista delimitados por un borde, el menú Datos tiene un submenú para listas y tenemos una barra de herramientas Lista con las operaciones más comunes.
A partir de ahora nos referiremos a este tipo de listas.
Crear una lista
Para crear una lista tenemos que seguir los siguientes pasos:
- Seleccionar el rango de celdas que queremos incluir en la lista.
- Seleccionar del menú Datos -- Lista, la opción Crear lista.
Aparecerá a continuación el cuadro de diálogo Crear lista.
Si nos hemos saltado el paso de seleccionar previamente las celdas, lo podemos hacer ahora.
- Si en el rango seleccionado hemos incluido la fila de cabeceras (recomendado), activaremos la casilla de verificación La lista tiene encabezados.
- Al final hacer clic en Aceptar.
Se cerrará el cuadro de diálogo, se abrirá la barra de herramientas Lista
con las funciones más comunes de las listas, y aparecerán las celdas de la lista remarcadas, como puedes ver en este ejemplo:
El indicador de lista (borde azul) resalta el rango de datos incluidos en la lista.
Podemos observar:
- la primera fila con las cabeceras (nombres de los campos), aparecen como unas listas desplegables útiles para el Autofiltro como veremos más adelante
- la fila con el asterisco (también denominada fila de inserción) sirve para añadir más registros
- la última fila Total permite visualizar resúmenes de las columnas. Esta fila se puede visualizar o esconder como veremos más adelante.
Si hacemos clic en una celda fuera de la lista, la lista pasará a estar inactiva (seguirá rodeada por un borde azul más fino y no se mostrará la fila de inserción ni las listas desplegables de Autofiltro).
Se puede ocultar ese borde fino desde la barra de menús con la opción Datos -- Lista -- Ocultar el borde de las listas inactivas.
ORDENAMIENTO
Los datos en las hojas de Excel se suelen introducir de una manera desordenada, y eso a veces hace complicado tener una visión general, o tener alguna respuesta completa con facilidad. “Ordenar”, de Excel, hace más fácil tener distintas visiones de una misma hoja de cálculo. Las hojas de cálculo de Excel permiten ordenar columnas por orden alfabético, si se trata de palabras, o de menor a mayor (o a la inversa) si se trata de números.
La forma más sencilla de ordenar en orden alfabético normal y en orden inverso es mediante los botones “orden ascendente” y “orden descendente”. Se pueden ordenar las filas completas o sólo algunas celdas seleccionadas, según la primera columna de la selección.
CUADRO DE DIALOGO
Usar el diálogo Ordenar es más flexible que hacerlo mediante los botones de la barra de herramientas. El diálogo le permitirá seleccionar cuales columna(s) usar como base del ordenamiento.
Puede establecer Ordenar en tres niveles. Excel ordenará primero todas las filas que se hayan seleccionado basadas en la primer columna que haya elegido. A continuación, Excel ordena las filas que tengan los mismos valores que esa primer columna a Ordenar, usando la segunda columna que haya elegido. Por último Excel ordena las filas que tengan los mismos primeros y segundos valores de columna, usando la tercer columna que usted eligió. Un ejemplo sería un ordenamiento de tres columnas usado para disponer listas de nombres en orden alfabético. Cuando cada nombre consiste de tres celdas - Apellido - Nombre de pila - Nombre del medio.
Hay algunas Listas Personalizadas que son útiles cuando se desea ordenar por Días de la Semana o por los Meses del Año. En la mayoría de los lenguajes, arreglar los días de la semana o los meses en orden alfabético no es de mucha ayuda! Usted quiere el orden que tienen en el calendario!
También puede crear su propia Lista Personalizada mediante, Herramientas | Opciones | ficha Listas personalizadas cuando el orden por el que quiere ponerlos, no es alfabético ni alfabético invertido. Eso ocurre más a menudo de lo que sería conveniente!
Filtrar el contenido de la lista
Filtrar una lista no es ni más ni menos que de todos los registros almacenados en la lista, seleccionar aquellos que se correspondan con algún criterio fijado por nosotros.
Excel nos ofrece dos formas de filtrar una lista.
- Utilizando el Autofiltro.
- Utilizando filtros avanzados.
Utilizar el Autofiltro.
Para utilizar el Autofiltro nos servimos de las listas desplegables asociadas a las cabeceras de campos (si por algún motivo no aparecieran, podemos hacerlas aparecer con el menú Datos -- Filtro --Autofiltro).
Si pulsamos, por ejemplo, sobre la flecha del campo 1er Apellido, nos aparece un menú desplegable como este, donde nos ofrece una serie de opciones para realizar el filtro.
Por ejemplo, si seleccionamos moreno, Excel filtrará todos los registros que tengan moreno en el 1er apellido y las demás filas 'desaparecerán' de la lista. Para indicarnos que hay un filtro activo, la flecha de la lista desplegable cambia de color.
Para quitar el filtro, volvemos a desplegar la lista y elegimos la opción (Todas), reaparecerán todos los registros de la lista.
Utilizar Filtros avanzados
Si queremos filtrar los registros de la lista por una condición más compleja, utilizaremos el cuadro de diálogo Filtro avanzado. Previamente deberemos tener en la hoja de cálculo, unas filas donde indicaremos los criterios del filtrado.
Para abrir el cuadro de diálogo Filtro avanzado, acceder al menú Datos - Filtro - Filtro Avanzado....
Rango de la lista: Aquí especificamos los registros de la lista a los que queremos aplicar el filtro.
Rango de criterios: Aquí seleccionamos la fila donde se encuentran los criterios de filtrado (la zona de criterios).
También podemos optar por guardar el resultado del filtrado en otro lugar, seleccionando la opción Copiar a otro lugar, en este caso rellenaremos el campo Copiar a: con el rango de celdas que recibirán el resultado del filtrado.
Si marcamos la casilla Sólo registros únicos, las repeticiones de registros (filas con exactamente los mismos valores) desaparecerán.
Para volver a visualizar todos los registros de la lista, acceder al menú Datos - Filtro - Mostrar todo.
Reflexión:
"




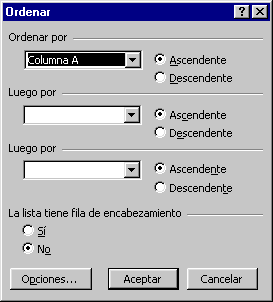


No hay comentarios:
Publicar un comentario